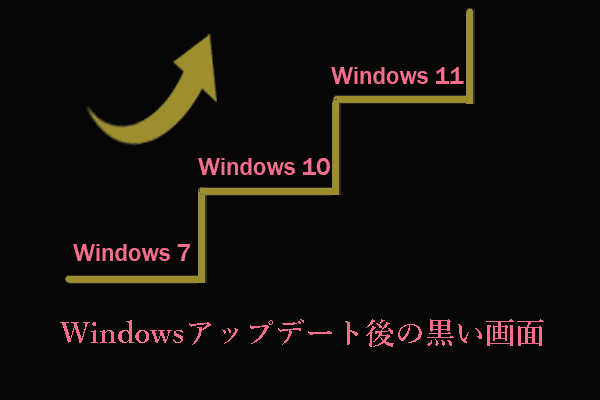SamsungノートPCでブラックスクリーンが発生する原因
Samsungノートパソコンは、世界中で最高の軽量ノートパソコンの1つであり、そのデザイン、ビルド品質、および機能で有名です。しかし、他のブランドのコンピューターと同様に、Samsungノートパソコンも様々な理由で黒い画面になって動かなくなることがあります。
一見ランダムに発生するブラックスクリーンは、通常、ソフトウェアの不具合や深刻なハードウェア問題によって発生します。以下は一般的な原因です:
- 電源の問題
- ソフトウェアとドライバーの問題
- 周辺機器の競合
- Windowsのアップデート
- 過熱
- ディスプレイの問題
問題の原因を理解した後、SamsungノートPCのフリーズを解除する方法をステップバイステップで説明します。
ご提案:問題のあるSamsungノートPCのデータをバックアップする
Samsungノートパソコンが真っ黒になり、コンピューターのデスクトップにアクセスできなくなることほどイライラすることはありません。さらに悪いことに、突然のブラックスクリーンが発生すると、データが失われる可能性があります。データを保護するために、Windowsバックアップソフトウェア‐MiniTool ShadowMakerを使って重要なシステムファイルをバックアップする必要があります。
このフリーソフトを使えば、数回クリックするだけで、ファイル、フォルダー、システム、ディスク、パーティションをバックアップおよび復元できます。データのバックアップと復元だけでなく、MiniTool ShadowMakerにはWindowsを別のドライブに移行したり、システムパフォーマンスを向上させるためにHDDをSSDにクローンしたりする機能も備えています。
MiniTool ShadowMaker Trialクリックしてダウンロード100%クリーン&セーフ
さらに、パソコンが起動できない場合にもシステムを起動してバックアップと復元を実行できるように、ブータブルUSBフラッシュドライブ、USBハードドライブ、およびCD/DVDの作成をサポートしています。では、このツールを使用してデータを保護する方法を見てみましょう:
まず、ブータブルUSBドライブを作成する必要があります:「ツール」ページ>「メディアビルダー」>「MiniToolプラグインを使用したWinPEベースのメディア」>USBドライブを選択>「はい」を押して操作を確認します。
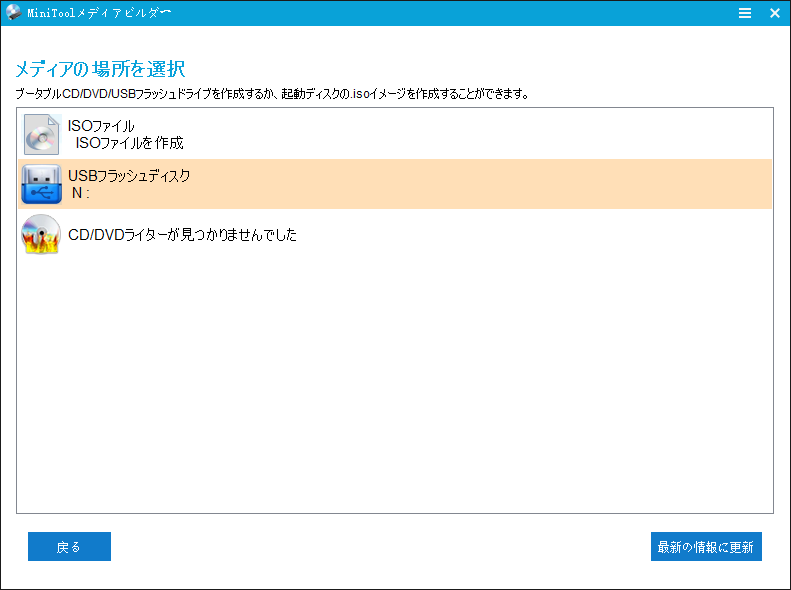
このような起動可能なメディアがあれば、ブルースクリーン、ブラックスクリーン、システムクラッシュなどの場合にもデータをバックアップできます。さて、起動可能なUSBフラッシュドライブを持っているという前提で、以前にファイルのバックアップを作成していない場合は、それを使用してデータをバックアップできます。これを行うには、次の手順に沿って操作してください:
ステップ1.BIOSメニューに入り、USBドライブを最初のブートデバイスとして設定>作成したブータブルメディアからSamsungノートパソコンを起動し、「MiniTool PE Loader」画面を表示します。
ステップ2.この画面で「MiniTool ShadowMaker」をクリックして起動します。
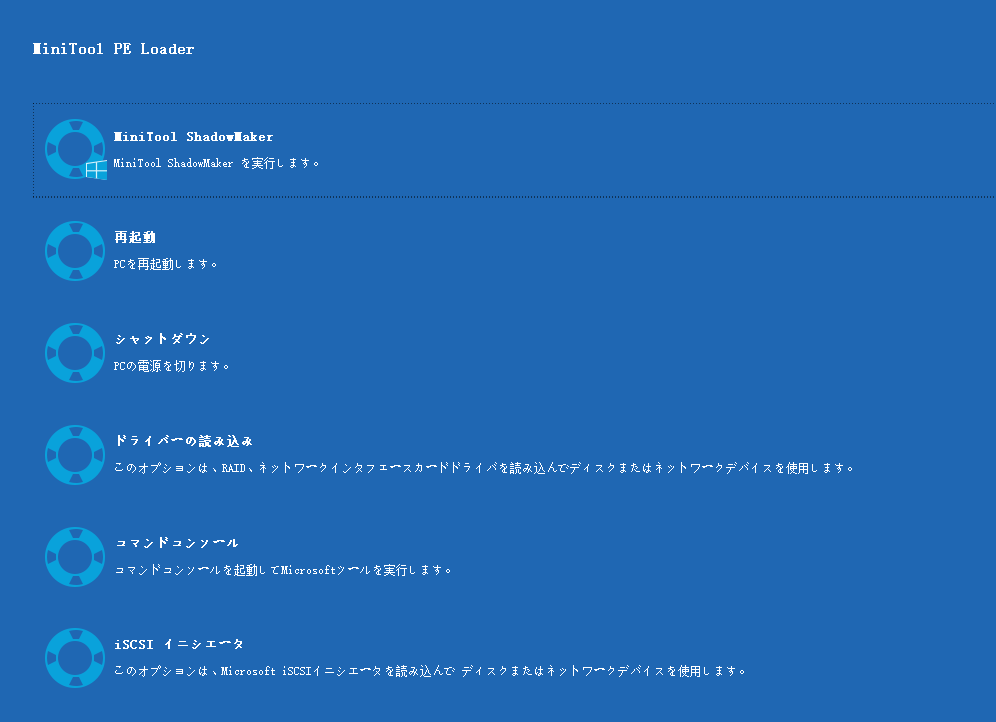
ステップ3.「バックアップ」ページで、「ソース」>「フォルダーとファイル」の順に進み、バックアップするものを選択します。次に、「バックアップ先」をクリックし、外付けハードドライブまたはUSBフラッシュドライブをバックアップイメージファイルの保存先として選択します。
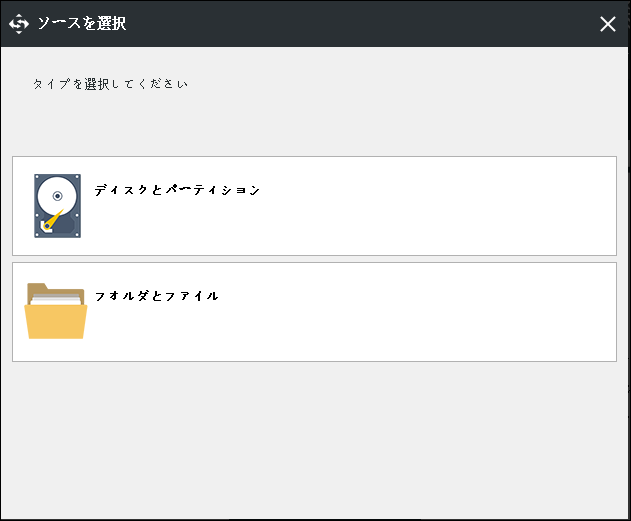
ステップ4.選択した後、「今すぐバックアップ」をクリックしてバックアップを開始します。
Windows 10 / 11でSamsungノートPCの画面が真っ暗な問題を修正する方法
まず、Samsungノートパソコンの黒い画面をトラブルシューティングするための4つの簡単なヒントをご提供します。
ヒント1:過熱問題をチェックする
場合によっては、過熱(オーバーヒート)が原因でパソコンが突然シャットダウンまたは再起動することがあります。デバイスが熱すぎると感じたら、涼しい場所に移動し、約15分間電源を切ってください。その後、再度電源を入れて、PCが正常に動作するか確認します。
ヒント2:外部デバイスなしでパソコンを再起動する
プリンター、カメラ、リムーバブルディスクドライブなど、コンピューターに接続されている周辺機器がコンピューターと競合し、Samsungノートパソコンの画面が真っ暗になるなどの問題を引き起こす可能性があります。このような状況を排除するには、下記の手順に沿って操作してください:
ステップ1.コンピューターをシャットダウンして、SamsungノートPCから電源ケーブル、バッテリー、その他の外部デバイスを取り外します。
ステップ2.「電源」ボタンを15秒間長押しして、コンピューターの残りの電源を放電します。
ステップ3.電源コードとバッテリーを再接続し、コンピューターを再起動します。コンピューターが正常に起動できる場合、Samsungノートパソコンの画面が真っ暗になる問題は、周辺機器のいずれかが原因であることが考えられます。
原因を突き止めるには、ノートパソコンの画面が再び黒くなるまで周辺機器を1つずつ再接続し、PCを再起動する必要があります。次に、競合する周辺機器の接続を外し、必要に応じて新しいものに交換します。
ヒント3:モニターをテストする
モニターが故障した、または接続が緩んでいる場合も、、Samsungノートパソコンのブラックスクリーンなど、画面の問題を引き起こすことがあります。この可能性を排除するには、次のことが必要です:
- DVI、HDMI、またはDisplayPortケーブルの両端に傷がなく、しっかりと固定されていることを確かめます。
- 「Win + Ctrl + Shift + B」を押してビデオドライバーを再起動します。
- 「Win + P」で「PROJECT」メニューを呼び出し、「矢印キー」を使って適切な表示モードに切り替えます。
- モニターをアップグレードしたばかりの場合は、解像度を変更します。
- 外部モニターにSamsungノートPCを接続して、モニター自体が破損しているかどうかを確認します。
ヒント4:Explorer.exeを再起動し、集中タスクを終了する
負荷の高いプログラムや、explorer.exeプロセスの誤動作も、Samsungノートパソコンの画面が真っ暗なのにまだ動作している(例えば、カーソルまたはタスクバー付きの黒い画面)問題の原因である可能性があります。このような場合は、explorer.exeを再起動し、タスクマネージャーで重いタスクを終了することをお勧めします。具体的な操作手順は以下の通りです:
手順1:Explorer.exeを再起動する
ステップ1.「Ctrl + Shift + Esc」キーを同時に押して「タスクマネージャー」を開きます。
ステップ2.「詳細」タブで「explorer.exe」を右クリックし、「タスクの終了」を選択します。
ステップ3.その後、左上の「ファイル」をクリック>「新しいタスクの実行」を選択>「explorer.exe」と入力>「OK」をクリックしてexplorer.exeプロセスを再起動します。
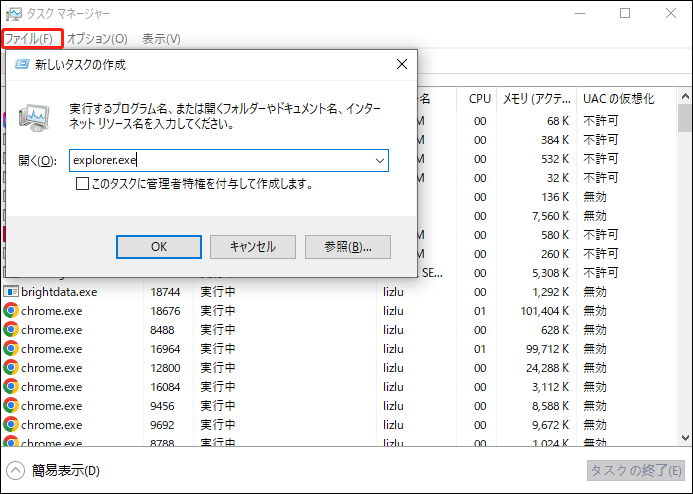
手順2:集中的なタスクを終了する
ステップ1.「手順1」の手順に従って、「タスクマネージャー」を開きます。
ステップ2.「プロセス」タブで、リソースを大量に消費するプロセスを1つずつ右クリックし、「タスクの終了」を選択します。
準備編:セーフモードで起動する
以下の対処法を実行する前に、セーフモードで起動してWindowsにアクセスすることを強くお勧めします。セーフモードはWindowsの診断モードで、起動時に必要なシステムプログラムとサービスのみを開始できるようにし、Samsungノートパソコンの黒い画面を引き起こすプログラムやサービスの範囲を絞り込みやすくなります。ここでは、このモードに起動する方法をご説明します:
ステップ1.コンピュータの電源を切る>再び電源を入れる>Samsungのロゴが画面に表示されたら、「電源」ボタンを押します。
ステップ2.自動修復画面が表示されるまで、このプロセスを2回以上繰り返します。
ステップ3.「詳細オプション」をクリックしてWindows回復環境に入ります。
ステップ4.「トラブルシューティング」>「詳細オプション」>「スタートアップ設定」>「再起動」の順にクリックします。
ステップ5.「スタートアップ設定」で、必要に応じて「F4」キーを押してセーフモードを有効にし、「F5」キーを押してネットワークとセーフモードを有効にし、または「F6」キーを押してコマンドプロンプトとセーフモードを有効にすることができます。
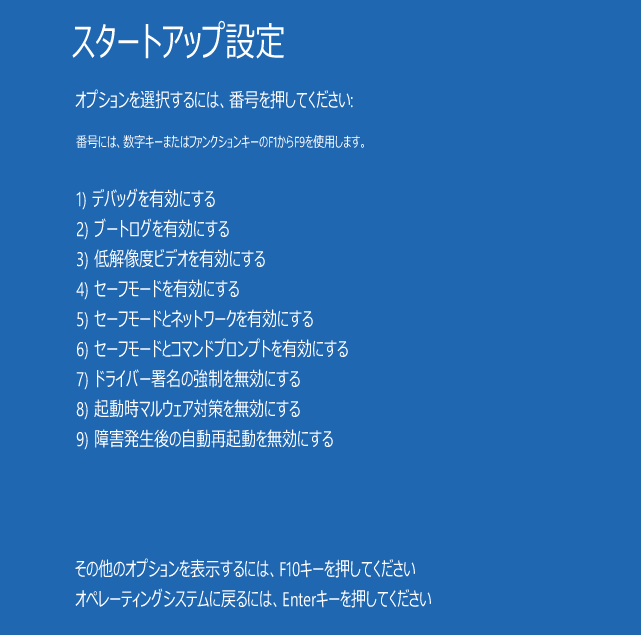
システムが正常に動作している場合、デフォルト設定や基本サービスがブラックスクリーンの原因ではないことを意味します。それなら、次の解決策を試してみてください。
対処法1:最近のWindows更新プログラムをアンインストールする
Windows更新プログラムには、新しいサービスパック、ソフトウェアパッチ、セキュリティ更新プログラム、デバイスドライバー更新プログラムなどが含まれています。しかし、時には、Windowsを更新した後、いくつかの問題が発生することがあります。Windowsをアップデートした後、Galaxy Bookの画面が真っ暗な問題が発生した場合、問題のある更新プログラムをアンインストールすることで解決できます。 具体的な操作手順は以下の通りです:
ステップ1.セーフモードで「コントロールパネル」を開きます。
ステップ2.「プログラム」をクリックし、「インストールされた更新プログラムの表示」をクリックして続行します。
ステップ3.すると、現在コンピューターにインストールされているWindowsの更新プログラムがすべて表示されます。最新のものを右クリック>「アンインストール」をクリック>アンインストールウィザードに従ってプロセスを完了します。
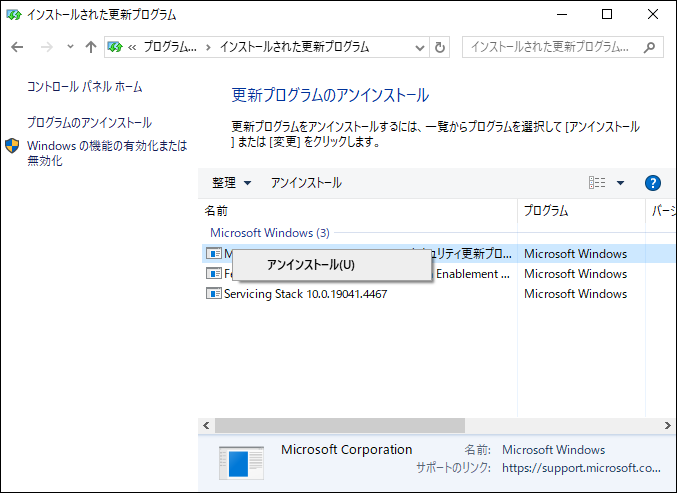
対処法2:システムの復元を実行する
システムの復元を実行すれば、システムに加えられた大きな変更をキャンセルし、システムを既知の良好な状態に復元します。このプロセスでは、システムファイル、プログラム、Windows更新プログラムがアンインストールされるか、作成したシステムの復元ポイントにロールバックされます。下記の手順に沿って操作してください:
ステップ1.Windows回復環境に入ります。
ステップ2.「トラブルシューティング」>「詳細オプション」>「システムの復元」>「次へ」の順にクリックします。
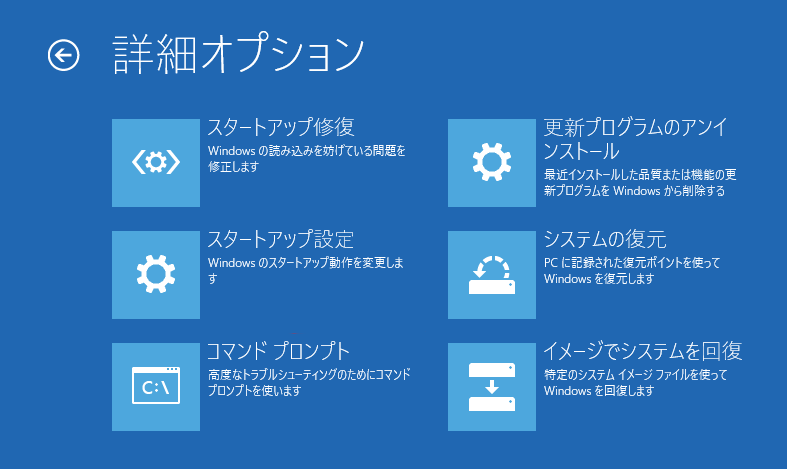
ステップ3.復元ポイントを選択>「次へ」をクリック>「完了」を押してプロセスを開始します。
対処法3:最近インストールしたプログラムをアンインストールする
特定のプログラムをインストールした後、Samsungノートパソコンで黒い画面の問題が発生している場合、そのプログラムが元凶です。それをアンインストールすると、ブラックスクリーン問題を解決できるかもしれません。操作手順は以下の通りです:
ステップ1.セーフモードで、「検索」バーに「コントロールパネル」と入力し、「Enter」キーを押して開きます。
ステップ2.「プログラム」で「プログラムのアンインストール」をクリックします。
ステップ3.最近インストールしたプログラムを選択し、右クリックして「アンインストール」を選択します。
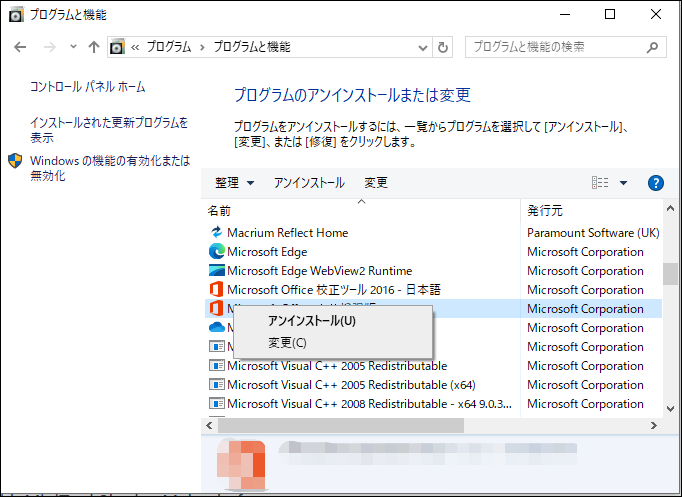
対処法4:Samsungノートパソコンを工場出荷時にリセットする
上記のすべての方法で黒い画面の問題が解決されない場合、最後の手段はSamsungノートPCを工場出荷状態にリセットすることです。リセット中にデータを失う可能性が高いため、その前にMiniTool ShadowMakerを使って重要なファイルをバックアップしてください。具体的な操作手順は以下の通りです:
MiniTool ShadowMaker Trialクリックしてダウンロード100%クリーン&セーフ
ステップ1.コンピューターの電源を切る>「電源」ボタンを押して電源を入れる> Samsungのメーカーロゴが表示される前に「F4」キーを繰り返し押します。
ステップ2.「Samsung Recovery」画面で、「Computer factory reset」をクリックします。
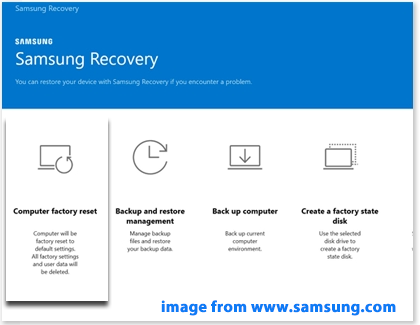
ステップ3.その後、「Start factory reset」と「OK」をクリックして操作を確認し、画面の指示に従ってプロセスを完了します。
結語
Samsungノートパソコンの画面が真っ暗になる原因は様々ですが、この記事から対応する解決策を見つけることができます。また、日常的にコンピューターを使用する際には、MiniTool ShadowMakerを使って重要なファイルをバックアップすることを忘れないでください。MiniToolソフトウェアに関するその他の質問については、[email protected]までお気軽にお問い合わせください。できるだけ早く返事いたします。
Samsungノートパソコンの画面が真っ黒になる:よくあるご質問
対処法2:外部モニターでノートパソコンをテストする
対処法3:グラフィックドライバーを更新する
対処法4:ウイルスやマルウェアをスキャンする
対処法5:工場出荷時の状態に戻す
対処法6:BIOSを更新する
より詳しくは、こちらの関連記事をご覧ください‐対処法:電源が入るのに画面が映らない(8つ)。
1.ディスプレイの故障
2.破損または古いグラフィックドライバー
3.ウイルスまたはマルウェアの存在
4.ソフトウェアのハングまたはフリーズ
5.ハードウェアの競合