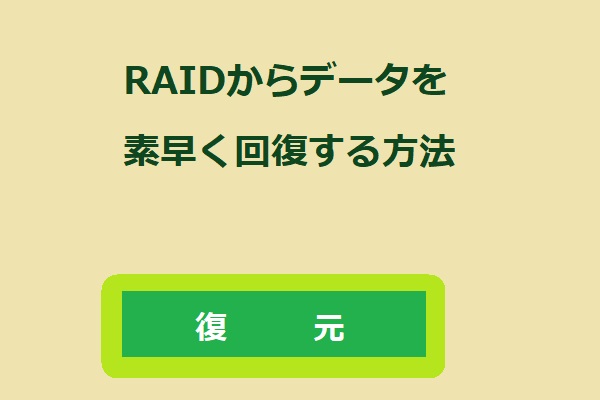これらの解決策を試して、Windows 10でCHKDSKエラー「不明なエラーが発生しました」を修正します。データの損失を防ぐために、バックアップを作成し、復元します。
CHKDSKはWindowsシステムに組み込まれたフリーのコマンドラインユーティリティです。CHKDSKを使用して、ハードディスクのエラーをチェックし、修復することができます。また、ハードドライブの不良セクタをチェックし、不良セクタから読み取り可能な情報を回復することもできます。
Windows 10でCHKDSKを実行すると、6e74667363686b2e 1713、696e647863686b2e 532、766f6c756d652e63 461などのエラーコードで「不明なエラーが発生しました」というエラーが表示されることがあります。
この記事では、Windows 10でCHKDSKエラー「不明なエラーが発生しました」の解決策を提供し、データをバックアップしてハードドライブのデータ復元を実行するのに役立つソリューションも提供しています。
ヒント1、データの損失を防ぐにはデータをバックアップする
CHKDSKエラー「不明なエラーが発生しました」に直面した場合、ハードドライブに何らかの障害が発生している可能性があります。したがって、まだハードドライブにアクセスできる時は、すぐに重要なデータをバックアップすることをお勧めします。
ハードドライブ上のデータをバックアップするには、優れた外付けハードドライブまたはUSBをコンピュータに接続し、バックアップするファイルやフォルダを手動で選択します。また、無料のクラウドストレージサービスを選んでハードドライブ・ファイルをバックアップすることもできますが、一般的にバックアップできるのはファイル、写真、ビデオ、音楽だけです。
ここでは、ハードドライブ上のあらゆるデータをバックアップできる簡単で高速な方法を紹介します。
MiniTool ShadowMakerはWindowsと互換性のあるプロなPCデータとシステムバックアップソフトウェアです。
このトップクラスの無料バックアップソフトを使えば、WindowsコンピュータのOS、パーティション、ディスクのコンテンツ全体、または選択したファイルやフォルダを簡単にバックアップできます。データを外付けハードドライブ、USBドライブ、ネットワークドライブなどにバックアップできます。それに、Windowsバックアップと復元もサポートしています。
また、スケジュールされた自動バックアップ、増分バックアップ、ファイル同期もサポートしています。
Windows 10でCHKDSKエラー「不明なエラーが発生しました」に直面している場合、MiniTool ShadowMakerをダウンロードしてインストールし、重要なファイルやパーティションをバックアップすることができます。
MiniTool ShadowMaker Trialクリックしてダウンロード100%クリーン&セーフ
ステップ 1. MiniTool ShadowMakerを起動します。「体験版で続く」をクリックして、以下のインターフェイスに入ります。
ステップ 2. 「バックアップ」ボタンをクリックし、「ソース」セクションをクリックします。ポップアップウィンドウで必要に応じて「フォルダとファイル」オプション或は「ディスクとパーティション」オプションを選択します。そして、バックアップしたいソースファイルとハードドライブのパーティションを選択します。
メインインターフェイスに戻り、「宛先」セクションをクリックしてバックアップを保存する宛先デバイスを選択します。
ステップ3. 右下の「今すぐバックアップ」ボタンをクリックして、選択したファイルとディスクパーティションを高速でバックアップし始めます。
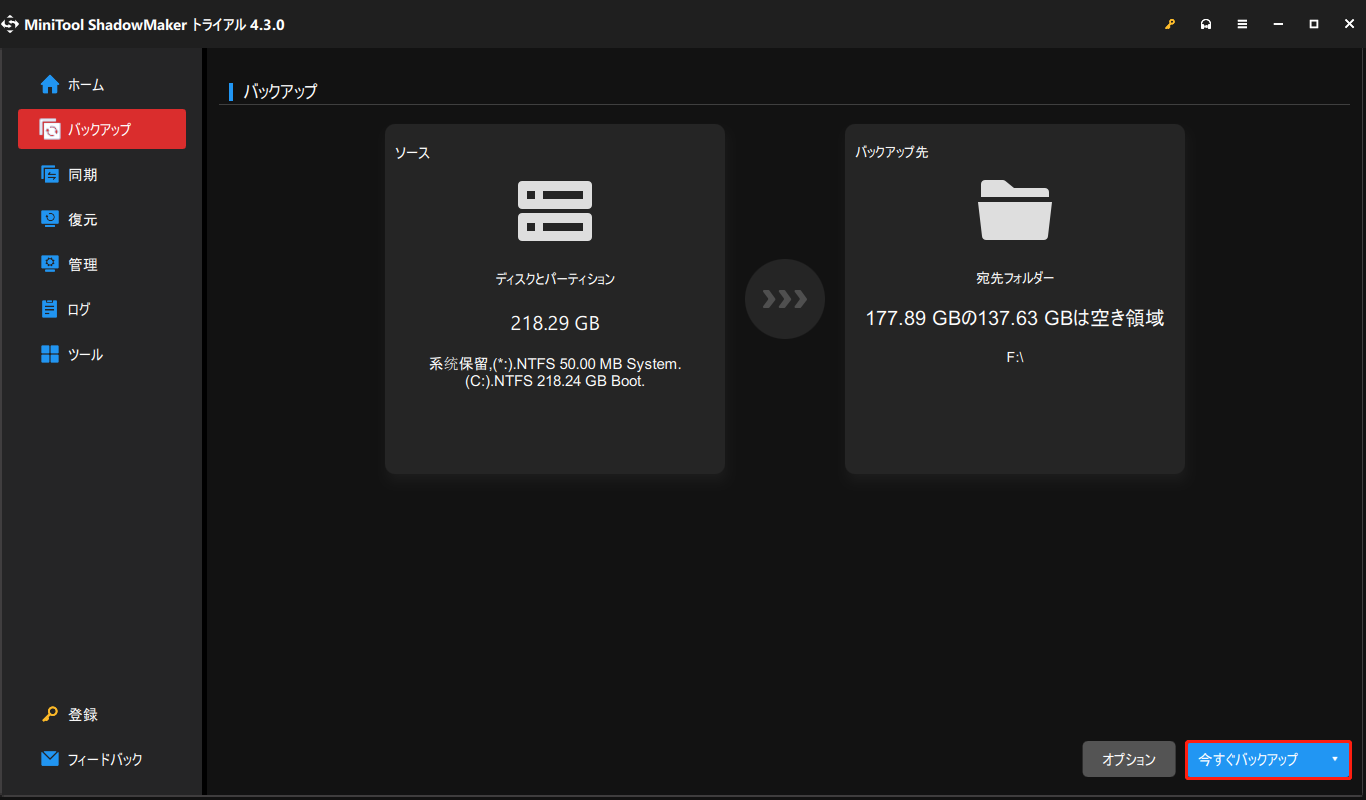
ヒント2、MiniTool Power Data Recovery でハードドライブから失われたデータを復元する
Windows 10コンピュータでCHKDSKを実行した時に「不明なエラーが発生しました」というメッセージが表示された場合、ハードディスクが破損したり、アクセスできなくなり、重要なデータが失われる可能性があります。ハードドライブ上のいくつかのファイルが意外に消えてしまった場合、専門的なデータ復元ソフトウェアを使用して、ハードドライブから失われたデータを復元できます。
データ復元サービスを利用する場合、MiniTool Power Data Recoveryを試してみてください。このソフトを使って、数クリックでコンピュータのローカルハードディスク、外付けハードディスク、SSD、USBドライブ、携帯電話やカメラのSDカードなどから削除されたファイルや失われたデータを復元できます。また、破損/損傷/フォーマットされたハードドライブもサポートしています。
では、どのような状況でMiniTool Power Data Recoveryを使ってデータを復元できますか?一般的には、ファイルの誤削除、システムクラッシュ、CHKDSKエラー 「不明なエラーが発生しました」のようなハードドライブ障害、マルウェア/ウイルス感染やブルー/ブラックスクリーンエラーなどコンピュータの問題でデータが破損された時に使用できます。しかし、ハードドライブが物理的に完全に壊れている場合は、このソフトウェアは役に立ちません。新しいハードドライブを購入してください。
その上、データの上書きを避けるために、ハードドライブが何らかのデータ損失を被った後、すぐにハードドライブを使用しないでください。なぜなら、上書きされたファイルを復元することはほぼ不可能だからです。
WindowsコンピュータにMiniTool Power Data Recoveryをダウンロードしてインストールし、下記の簡単なユーザーガイドをご覧ください。
MiniTool Power Data Recovery Freeクリックしてダウンロード100%クリーン&セーフ
ステップ 1. MiniTool Power Data Recoveryを起動してメイン画面に入ります。次に、データを復元したいドライブによって、異なるオプションを選択してください。
単一のパーティションまたは未割り当て領域をスキャンする場合は「論理ドライブ」を選択し、特定のストレージデバイス全体をスキャンする場合では「デバイス」を選択します。
そして、ターゲットパーティションまたはハードドライブを選択して、「スキャン」ボタンをクリックします。
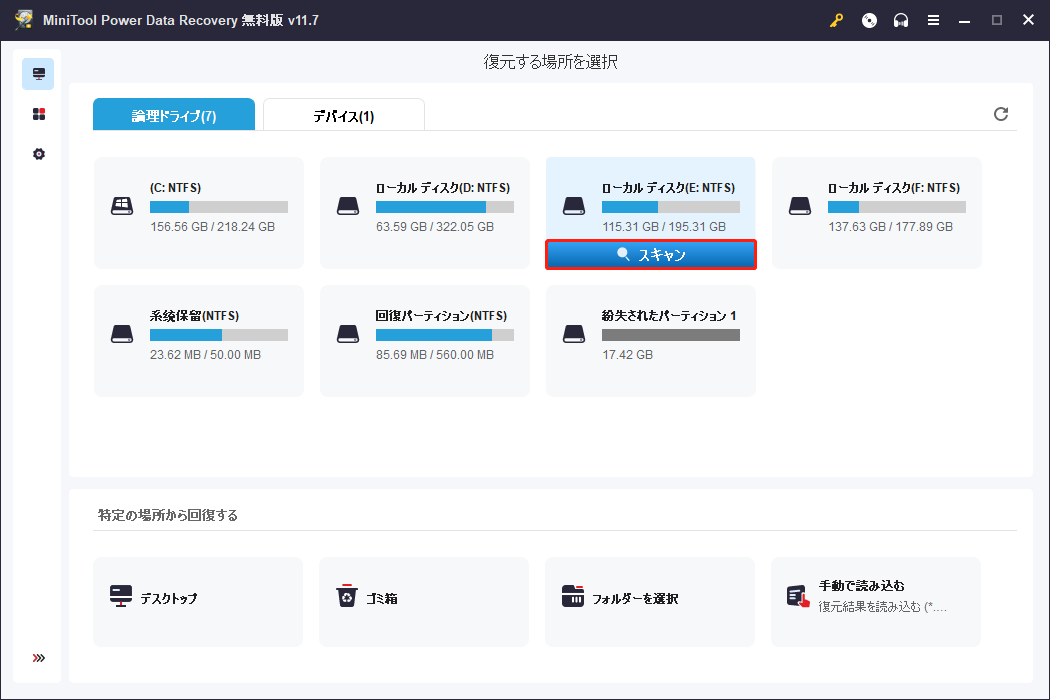
ステップ 2. MiniTool Power Data Recoveryのスキャンプロセスの終了をお待ちください。スキャン結果を確認し、紛失または削除されたファイルにチェックを入れ、「保存」ボタンをクリックして新しいデバイスを選択します。
もっと見る:ハードドライブの故障によるデータ損失を経験した場合、hddデータ復元に関するこの記事は、復元プロセスに関する貴重な洞察を提供しています。
以下では、Windows 10でCHKDSKエラー「不明なエラーが発生しました」を解決するためのいくつかのソリューションをご紹介します。
ヒント3、最近インストールしたソフトウェアを削除する
最近インストールされたソフトウェアパッケージの原因でCHKDSKエラー「不明なエラーが発生しました」が発生することがあります。最近インストールしたソフトウェアやアプリケーションをアンインストールすることでこの問題を解決できます。
- Windows + Rキーを押し、コントロールパネルと入力します。Enterキーを押して、Windows 10のコントロールパネルを開きます。
- 「プログラムと機能」をクリックします。疑わしいプログラムを見つけて右クリックし、「アンインストール」を選択してプログラムをアンインストールします。
ヒント4、マルウェア/ウイルススキャンを実行する
マルウェアやウイルス感染もCHKDSKエラーの原因となることがあります。Windows Defenderまたはインストール済みのサードパーティ製ウイルス対策ソフトウェアを開いてウイルススキャンを実行し、検出された脅威を取り除きます。この後、CHKDSKを再度実行し、ハードディスクを完璧にスキャンできるかどうかを確認できます。
ヒント5、Windows Scandiskを実行してディスクの問題を修復する
WindowsにはScandiskという名前のもう一つの組み込みの無料ディスクチェックツールがある。以下の手順に従ってScandiskを実行し、論理ディスクエラーをチェックして修復することができます。
- デスクトップの「このPC」をクリックしてファイルエクスプローラを開きます。「デバイスとドライブ」セクションで、スキャンしたいドライブを右クリックし、「プロパティ」を選択します。
- 「プロパティ」ウィンドウで「ツール」タブを選択します。次に、「エラーチェック」セクションの「チェック」ボタンをクリックします。
- ポップアップウィンドウで、「このドライブをスキャンする必要はありません」というメッセージを無視し、「ドライブのスキャン」をクリックします。
- いくつかのエラーが見つかった場合、それを修正するかどうかを決定します。
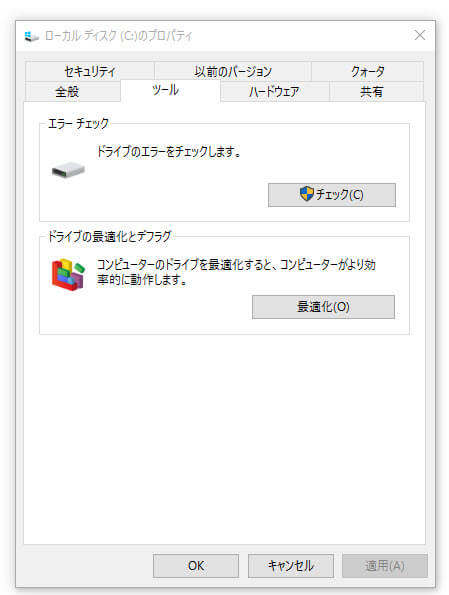
SFCスキャンの後、CHKDSKエラー「不明なエラーが発生しました」が修正されたかどうかを確認できます。
ヒント6、CHKDSKの代わりにMiniTool Partition Wizardを使ってディスクをチェックする
MiniTool Partition WizardはWindows用のプロなフリーハードドライブパーティションマネージャです。パーティションの作成/拡張/サイズ変更/ワイプ/フォーマットなど、ハードドライブのパーティションを管理できるだけでなく、ハードディスクのエラーを無料でチェックし、修正することもできます。使いやすくて100%安全です。
MiniTool Partition WizardをダウンロードしてWindows 10コンピュータにインストールし、以下の簡単なガイドを参照してハードディスクのエラーを検出して修正しましょう。
MiniTool Partition Wizard Freeクリックしてダウンロード100%クリーン&セーフ
- MiniTool Partition Wizardを起動し、メインインターフェイスに入ります。
- 特定のハードディスク上のターゲットパーティションをクリックし、右クリックして「ファイルシステムチェック」を選択します。「チェックして検出したエラーを修正する」を選択し、「開始」をクリックしてディスクチェックプロセスを開始します。
- ハードディスク上の不良セクタをチェックしたい場合、パーティションを右クリックし、「サーフェイステスト」を選択します。また、左側のパネルから「ファイルシステムチェック」と「サーフェイステスト」機能を見つけることもできます。
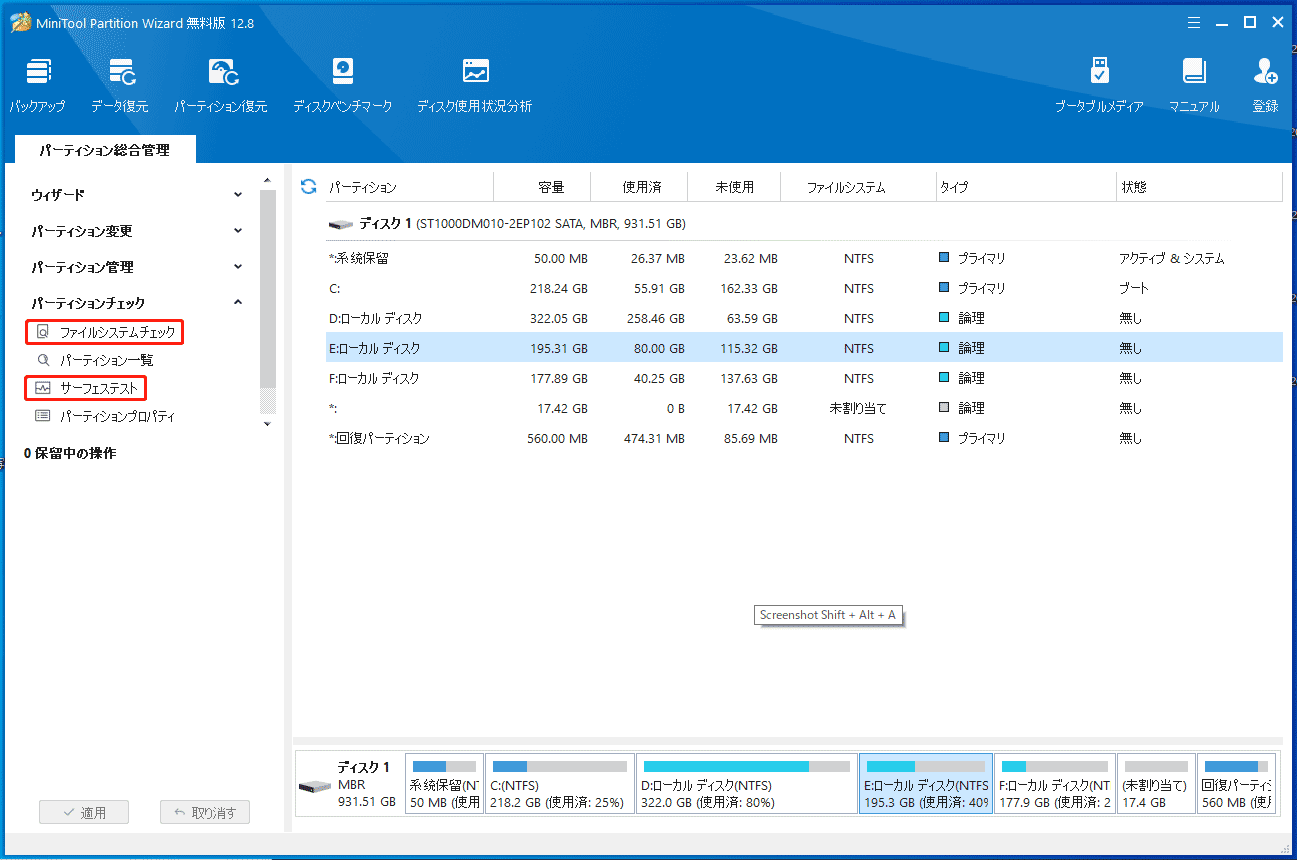
ヒント7、SFCスキャンを使用する
CHKDSKに関連するシステムファイルの一部が破損している場合、Windows 10でCHKDSKを実行するとエラーが発生する可能性があります。WindowsのSFCユーティリティを実行し、Windows 10で破損または行方不明のシステムファイルをスキャンして修復することができます。
- Windows + Rキーを押し、cmdと入力し、Ctrl + Shift + Enterキーを押して、昇格コマンドプロンプトを開きます。
- コマンドプロンプトウィンドウで、sfc /scannowと入力し、Enterを押します。SFCでコンピュータの破損したシステムファイルや見つからないシステムファイルをスキャンして修正します。
ヒント8、システムを以前のポイントに復元する
Windows 10コンピュータシステムの最近の変更が、CHKDSKエラー「不明なエラーが発生しました」を引き起こす可能性があります。システムの復元を実行して、コンピュータシステムに加えたすべての変更を元に戻すことができます。
- 「スタート」をクリックし、「システムの復元」と入力し、「復元ポイントの作成」を選択します。
- 「システムのプロパティ」ウィンドウで、「システムの復元」ボタンをクリックします。
- 指示に従ってシステムの復元ポイントを選択し、コンピュータを以前の状態に復元します。
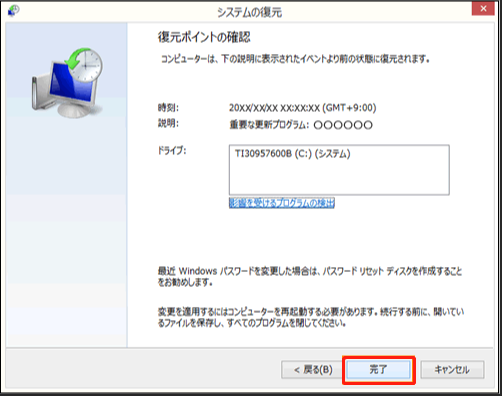
ヒント9、ハードドライブを再フォーマットする
上記のヒントのどれもCHKDSKエラー「不明なエラーが発生しました」を解決するのに役立つことができない場合、ハードドライブ上の必要なデータをバックアップして回復した後、ハードドライブを再フォーマットします。その後、ハードドライブが正常に動作し、CHKDSKがディスクをスキャンする際にスムーズに実行できるかどうかを確認します。
結論
このチュートリアルでは、Windows 10でCHKDSKエラー「不明なエラーが発生しました」を解決する方法を紹介しています。簡単なハードドライブデータバックアップとハードドライブデータ復元サービスも紹介しました。お役に立てれば幸いです。ハードドライブが本当に故障している場合、新しいハードドライブに交換する必要があります。
MiniToolソフトウェアを使用する際に何らかの問題が発生した場合、[email protected]で連絡してください。