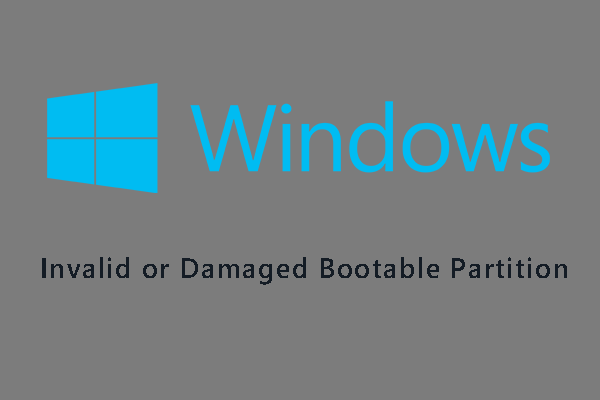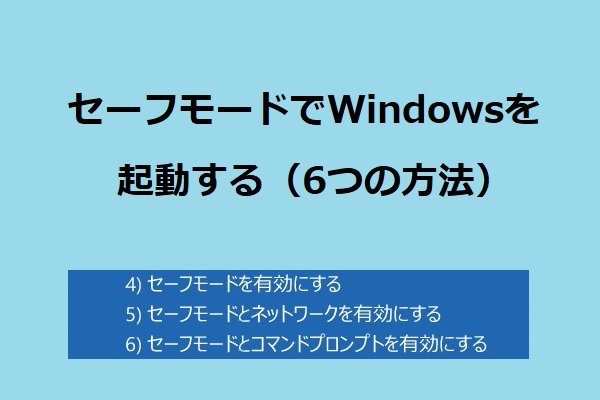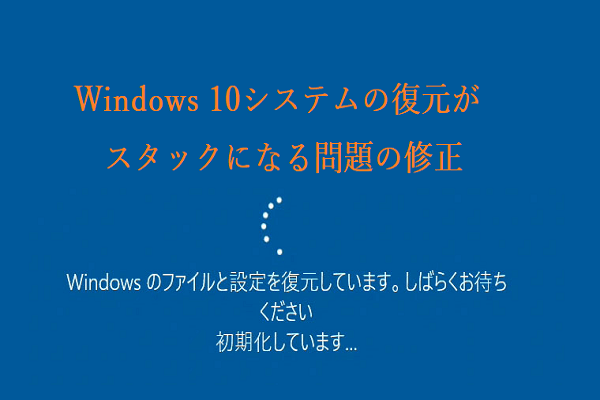INVALID AFFINITY SET 死のブルースクリーン
死のブルースクリーンは、致命的なシステムエラーによって引き起こされるコンピューターの誤動作です。この画面は、コンピューターがそれ以上損傷するのを防ぐために表示さ れます。一度でも発生すると、ルーチンが混乱し、作業効率に影響します。前の記事では、SYSTEM_ THREAD_EXCEPTION_NOT_HANDLED、MANUAL TRIGGERED CRASH、CRTICAL SERVICE FAILEDなどのBSODエラーについて説明しました。今日は、もう一つのBSODエラー、INVALID_AFFINITY_SETの原因と修正方法について解説しましょう。
Microsoftによると、INVALID_AFFINITY_SETバグチェックの値は0x00000003です。完全なエラーメッセージは以下の通りです:
問題が発生したため、PCを再起動する必要があります。エラー情報を収集しています。自動的に再起動します。この問題と可能な解決方法の詳細については、後でこのエラーをオンラインで検索してください:invalid_affinity_set。
INVALID_AFFINITY_SETが初めて表示された場合は、コンピューターを再起動するとPCが正常に戻ることがあります。しかし、予期せぬシャットダウンや再起動後に同じエラーが再び発生した場合は、問題の根本を掘り下げる必要があります。調査の結果、いくつかの潜在的な原因が見つかりました:
- システムファイルの破損
- オーバーヒート
- マルウェアまたはウイルス感染
- デバイスドライバーの不具合
- 外部デバイス、ソフトウェア、またはWindows更新プログラムの競合
Windows 10/11でINVALID_AFFINITY_SETを修正する方法
#事前確認:外部デバイスなしでPCを再起動する
INVALID_AFFINITY_SETなどの死のブルースクリーンエラーは、一部の外部デバイスによって引き起こされることがあります。これらのデバイスは、PCの内部ハードウェアと競合する可能性があります。デバイスを取り外すことで、原因の特定に役立つ場合があります。下記の手順に沿って操作してください:
ステップ1.コンピューターの電源を切ります。
ステップ2.プリンター、カメラ、外付けハードドライブ、USBフラッシュディスクなどの外付けデバイスをすべて取り外します。
ステップ3.その後、コンピューターを再起動して、INVALID_AFFINITY_SET BSODが消えされたか確認します。コンピューターが正常に起動できた場合、外部デバイスを一つずつ再接続して、競合しているデバイスを特定してください。それでもINVALID_AFFINITY_SETが表示され、コンピューターが正常に起動しない場合は、下にスクロールしてより高度な解決策を実行してください。
# 準備:セーフモードで起動する
セーフモードは、最小限のドライバーとプロセスでシステムを起動します。このモードは、不要なアプリケーションの削除、問題のあるWindows更新プログラムのアンインストール、マルウェアの削除などに使用されます。OSが正常に機能しない重大な問題がある場合は、診断のためにこのモードを有効にすることができます。
セーフモードを有効にするには、まずWindows回復環境で起動する必要があります。Windowsの起動を2回連続して試みると、WinREが自動的に起動します。これを行うには、次の手順を実行しましょう:
ステップ1.コンピューターをシャットダウンし、再起動します。
ステップ2.メーカーロゴが画面に表示されたら、「電源」ボタンをもう一度押します。
ステップ3.「自動修復」画面が表示されるまで、このプロセスを2回以上繰り返します。
ステップ4.次に、「詳細オプション」をクリックしてWinREに入ります。
ステップ5.「トラブルシューティング」>「詳細オプション」>「スタートアップ設定」>「再起動」に進みます。
ステップ6.システムが再起動したら、「F4」「F5」「F6」をそれぞれ押して、セーフモードのみ、セーフモードとネットワーク、またはセーフモードとコマンドプロンプトを有効にします。
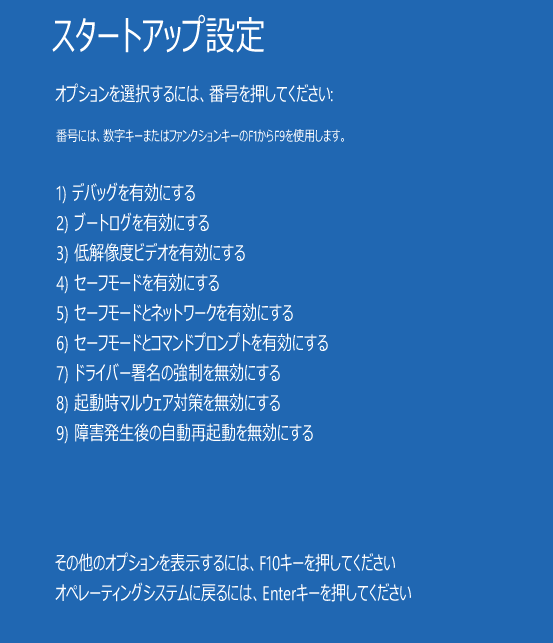
対処法1:SFCとDISMスキャンを実行する
システムファイルチェッカーと展開イメージのサービスと管理を使用すると、コンピューター上の不具合のほとんどを効果的に解決できます。前者はすべてのシステムファイルをスキャンし、破損したファイルをキャッシュされたコピーと置き換えます。後者は破損したシステムイメージファイルを修復するために使用されます。この2つのツールを組み合わせて実行する手順は以下の通りです:
ステップ1.「セーフモード」または「Windows回復環境」でコマンドプロンプトを開きます。
ステップ2.コマンドウィンドウで「sfc /scannow」と入力し、「Enter」キーを押します。
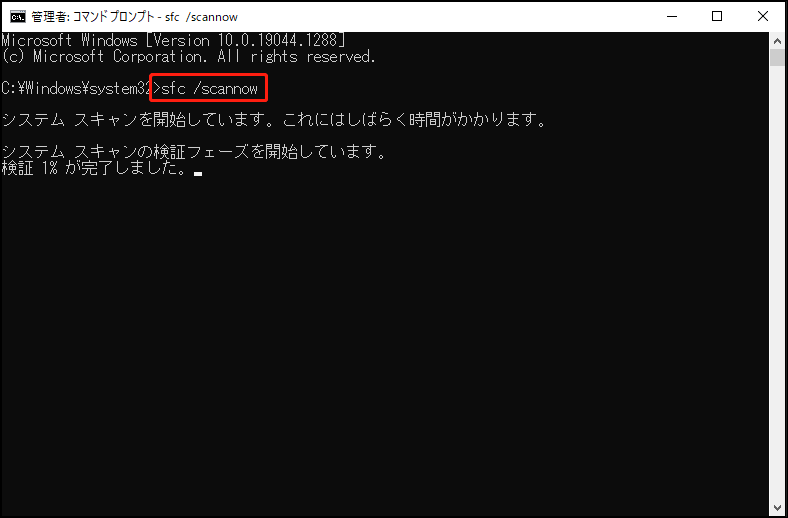
ステップ3.次に、下記のコマンドを実行してシステムイメージを修復します:
Dism /Online /Cleanup-Image /RestoreHealth
ステップ4.システムを再起動して、変更を有効にします。
対処法2:Windowsメモリ診断を実行する
RAMの破損は、INVALID_AFFINITY_SET ブルースクルーンを引き起こすもう1つの原因です。Windowsメモリ診断ツールは、システムメモリーの問題を特定および診断するのに役立ちます。このツールを使用してセーフモードでメモリをテストする方法は以下の通りです:
ステップ1.検索バーに「Windows メモリ診断」と入力し、最も一致する結果を選択します。
ステップ2.「今すぐ再起動して問題の有無を確認する(推奨)」をクリックしてPCを再起動します。すると、ツールがメモリのエラーをテストします。プロセスが完了すると、次の起動後にタスクバーの通知領域に結果が表示されます。
対処法3:最近インストールしたWindows Updateをアンインストールする
最新のWindows更新プログラムをインストールすると、既存のシステム構成や設定と競合し、INVALID_AFFINITY_SETブルースクルーンが発生することがあります。この場合、更新プログラムをアンインストールすることで問題を修正できます。下記の手順に沿って操作してください:
ステップ1.検索バーに「コントロールパネル」と入力し、「Enter」キーを押します。
ステップ2.右上の「表示方法」の横にあるドロップダウンメニューを展開し、「カテゴリ」を選択します。
ステップ3.「プログラム」>「プログラムと機能」>「インストールされた更新プログラムを表示」の順に選択します。
ステップ4.リストから最近インストールされた更新プログラムを選択し、右クリックして「アンインストール」を選択します。
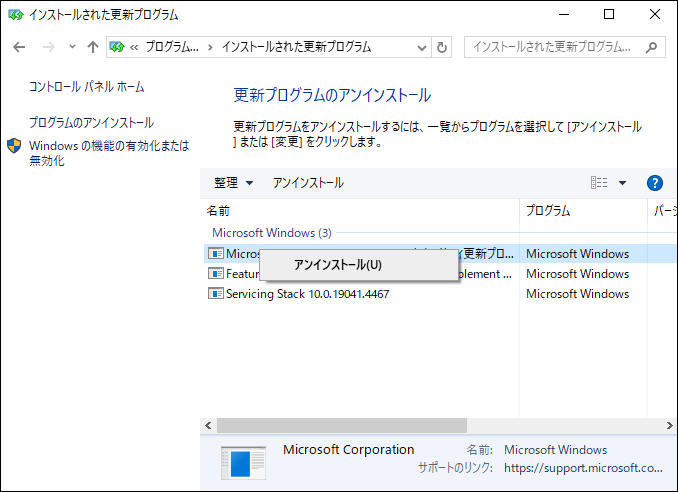
ステップ5.アンインストールを確認し、画面の指示に従います。
ステップ6.その後、コンピューターを再起動し、INVALID_AFFINITY_SETが消えているか確認します。
さらに読む:
対処法4:不審なプログラムをアンインストールする
複数のソフトウェアが競合すると、ブルースクルーンエラーINVALID_AFFINITY_SETを含む一連の問題が発生する可能性があります。必要な場合は、メーカーの公式Webサイトから再インストールするか、代替製品を使用すると良いでしょう。具体的な操作手順は以下の通りです:
ステップ1.「Win + R」キーを押して、「ファイル名を指定して実行」ダイアログを開きます。
ステップ2.「appwiz.cpl」と入力し、「OK」をクリックして「プログラムと機能」を起動します。
ステップ3.すると、コンピューターにインストールされているプログラムの一覧が表示されます。問題のあるプログラムを右クリックして「アンインストール」を選択し、アンインストールウィザードに従って残りのプロセスを完了します。
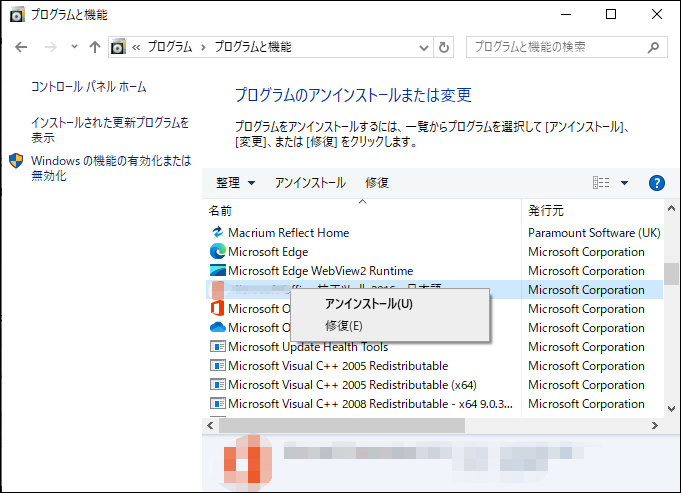
ステップ4.その後、コンピューターを再起動し、INVALID_AFFINITY_SETブルースクリーンがまだ表示されるか確認します。
対処法5:古いデバイスドライバーを更新する
デバイスドライバーは、ハードウェアとオペレーティングシステム間の通信をスムーズにする重要な役割を果たします。ドライバーが破損または古いと、この通信が中断され、INVALID_AFFINITY_SETブルースクリーンが発生する可能性があります。ここでは、デバイスドライバーを更新する方法を説明しましょう:
ステップ1.「セーフモード」で、「スタート」メニューを右クリックし、「デバイスマネージャー」を選択します。
ステップ2.リスト内の項目を一つずつ展開し、「黄色い感嘆符」が付いているデバイスを探します。ある場合は、それを右クリックして、コンテキストメニューから「デバイスのアンインストール」を選択します。
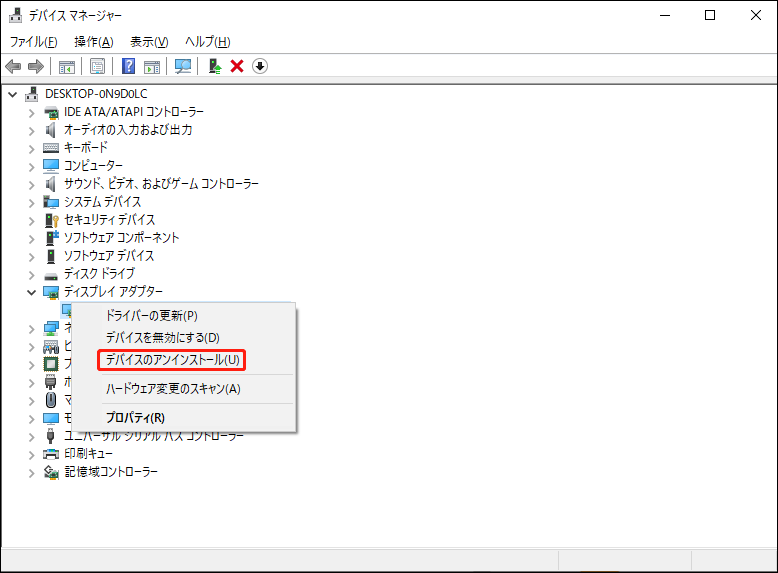
ステップ3.コンピューターを再起動すると、Windowsが自動的に最新のドライバーを再インストールします。
対処法6:システムの復元を実行する
システムの復元は、システムの変更を元に戻し、INVALID_AFFINITY_SETブルースクリーンエラーなどの問題が発生する前の状態にオペレーティングシステムを復元するために設計されています。そのため、重大なシステム変更を行う前に、復元ポイントを作成することをお勧めしています。復元ポイントの作成方法は次の通りです:
ステップ1.「Windows回復環境」に入る>「詳細オプション」>「トラブルシューティング」>「詳細オプション」>「システムの復元」>「次へ」をクリックします。
ステップ2.希望する復元ポイントを選び、「次へ」をクリックして続行します。
ステップ3.すべての詳細を確認した後、「完了」をクリックして復元プロセスを開始します。
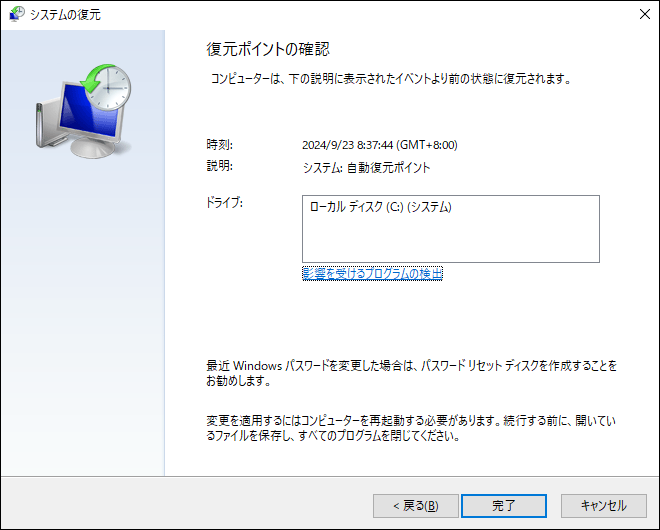
対処法7:PCを初期化する
コンピューターをリセットすることで、INVALID_AFFINITY_SETのような死のブルースクリーンエラーを修正できます。具体的な操作手順は以下の通りです:
ステップ1.Windows回復環境に入ります。
ステップ2.「オプションの選択」>「トラブルシューティング」「このPCを初期状態に戻す」をクリックします。
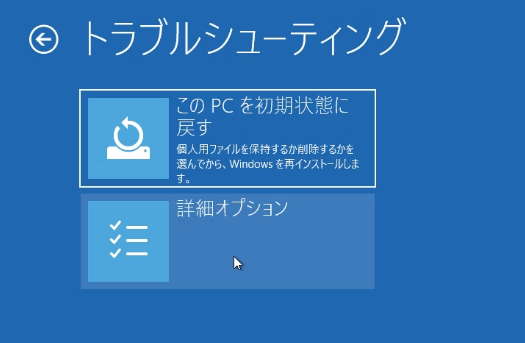
ステップ3.ファイルを保持するか、すべて削除するかを選択します。その後、画面の指示に従ってプロセスを完了します。
ご提案:MiniTool ShadowMakerで定期的にデータをバックアップする
この記事の解決策に従うと、コンピューターはスムーズに動作するようになるはずます。今後、ブラックスクリーン、コンピュータークラッシュ、ハードドライブ故障などの同じような問題を避けるために、システムイメージを作成することをお勧めします。こうすることで、問題の原因を一つずつ排除するのに多くの時間を費やすことなく、素早く災害復旧を行うことができます。
また、システムに大きな変更を加える前に、万が一に備えてWindowsデバイスの重要なコンテンツをバックアップしておくことをお勧めします。MiniTool ShadowMakerはバックアップの優れたアシスタントです。この無料PCバックアップソフトは、ほとんどすべてのWindowsシステムと互換性があります。
このフリーソフトはワンクリックのシステムバックアップソリューションをサポートします。さらに、ファイル、フォルダー、ディスク、パーティションなどの他の項目も簡単にバックアップできます。また、HDDをSSDへのクローン、Windowsを別のSSD・HDDへの移行も可能です。では、このツールを使ってバックアップを作成する方法を紹介しましょう:
ステップ1.MiniTool ShadowMakerを起動し、「体験版で続く」をクリックします。
MiniTool ShadowMaker Trialクリックしてダウンロード100%クリーン&セーフ
ステップ2.「バックアップ」ページでは、デフォルトでシステムイメージがバックアップソースとして選択されています。他の項目もバックアップしたい場合は、「ソース」をクリックし、バックアップする項目を選択します。
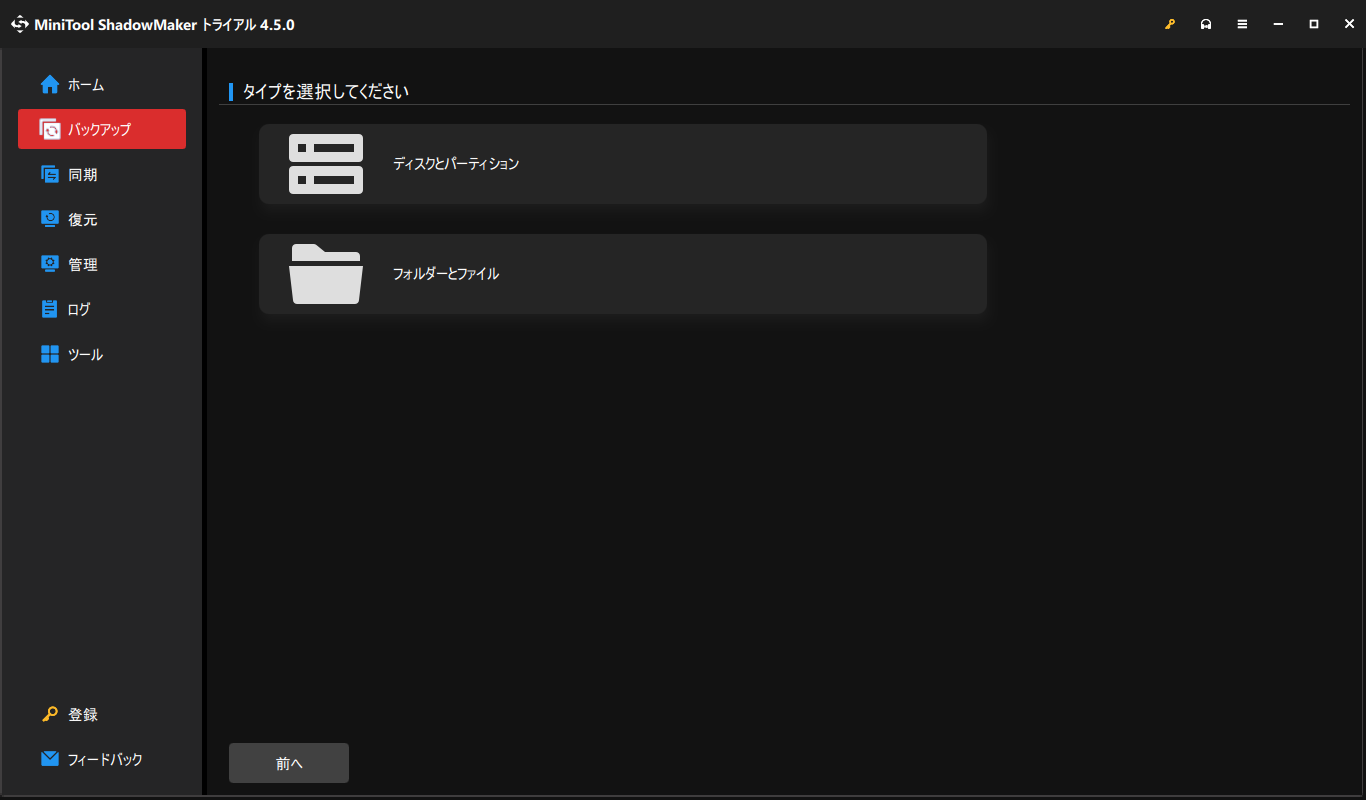
ステップ3.次に、「バックアップ先」をクリックしてストレージパスを選択します。
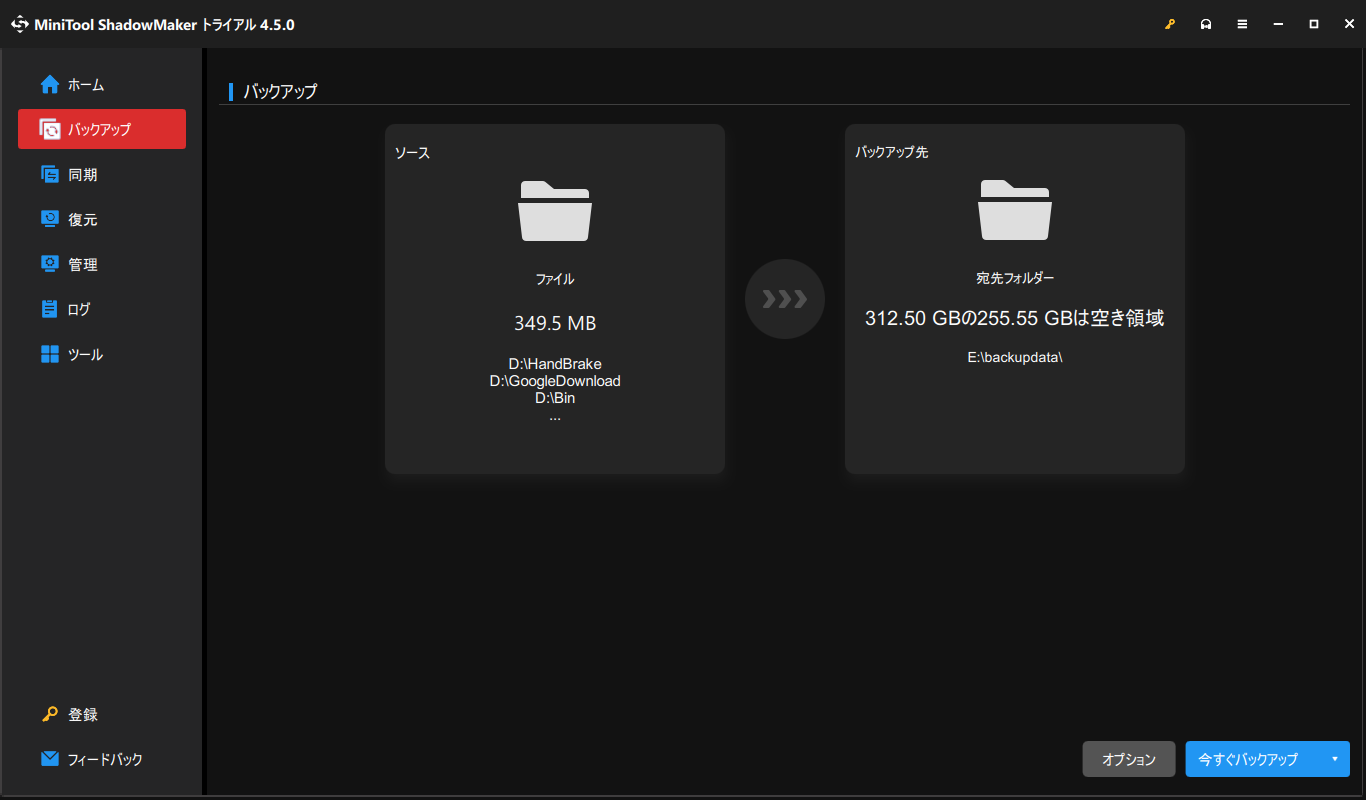
ステップ4.「今すぐバックアップ」をクリックして、すぐにバックアップタスクを実行します。
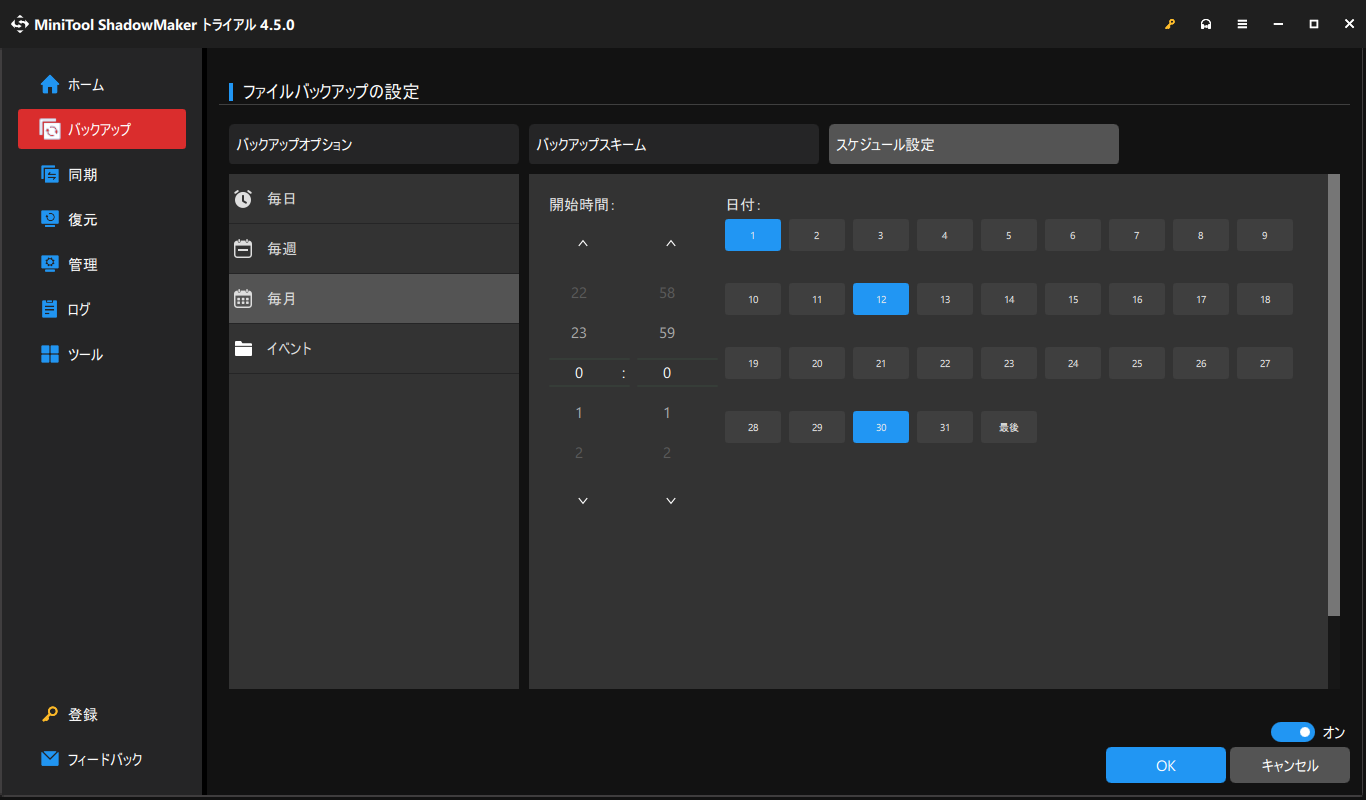
# ブルースクリーンエラーを防ぐためのその他のヒント
- 同時にリソースを大量に消費するプロセスを実行しないようにします。
- 定期的にホコリを掃除し、コンピューターを涼しい場所に置きます。
- ウイルス対策ソフトを使って定期的にコンピューターをスキャンします。
- Windowsオペレーティングシステム、デバイスドライバー、またはプログラムを最新のバージョンに更新します。
- MiniTool System BoosterのようなPC高速化ソフトを使ってコンピューターをクリーンアップ・高速化します。
MiniTool System Booster Trialクリックしてダウンロード100%クリーン&セーフ
結語
INVALID_AFFINITY_SETとは何か、そしてこのブルースクリーンエラーはどのように修正しますか?今、答えを見つけたと思います。さらに、簡単にデータの復元やシステムの復元を行うために、この問題を解決した後、MiniTool ShadowMakerを使ってバックアップを作成するをお勧めします。
MiniTool ShadowMakerに関するより多くのご提案については、[email protected]までお気軽にお問い合わせください。ご連絡をお待ちしております。ありがとうございました。