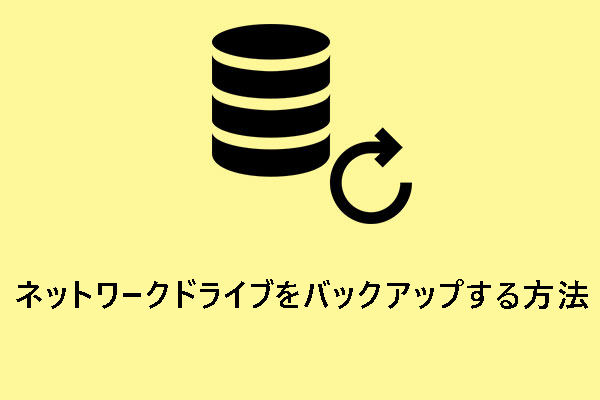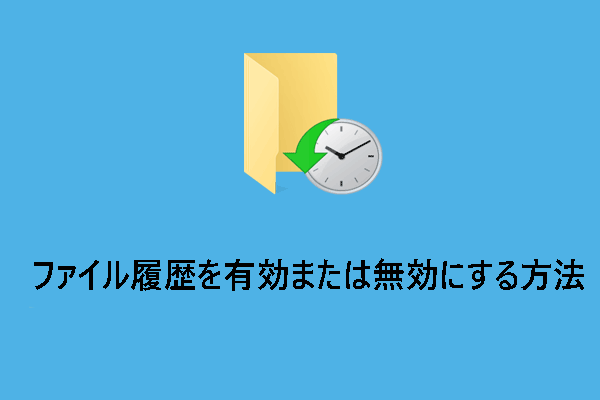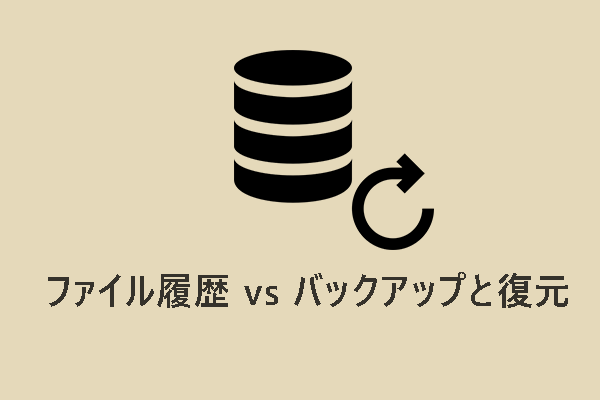ネットワークドライブにバックアップする理由
ネットワークドライブは、ビジネスやホーム環境でローカルエリアネットワーク(LAN)に接続するストレージデバイスです。多くの企業や家庭で、ネットワークドライブを利用してファイルを共有します。企業内では、ネットワークドライブは通常、サーバーまたはネットワーク接続ストレージ(NAS)デバイス上に配置されます。では、なぜネットワークドライブへの自動バックアップを設定する必要があるのでしょうか?
データの損失を防ぐために、ネットワークドライブにデータをバックアップするのが良い選択肢です。ネットワーク上の共有フォルダーやドライブは、データのバックアップに便利な場所です。パソコンがネットワークに接続されていれば、ローカルに保存用の空き領域を用意する必要がなく、ネットワーク経由でより簡単にデータにアクセスできるためです。
このガイドでは、ネットワークドライブに自動ファイルバックアップを作成する方法を解説します。
Windows内蔵のバックアップ機能:ファイル履歴、バックアップと復元(Windows 7)
Windows 10には、ファイル履歴とバックアップと復元(Windows 7)という2つの異なるファイルバックアップ機能が搭載されています。したがって、Windows 10では、誤削除、ハードウェアの故障やシステム障害によってデータが破損するのを防ぐために、ファイルやドキュメントを自動的にバックアップして復元するための方法が少なくとも3つあります。
これらのバックアップオプションにはそれぞれ異なる特徴があり、必要に応じて最適なものを選択しましょう。
ファイル履歴
ファイル履歴は、Windowsオペレーティングシステムの標準機能で、ネットワークドライブや外付けドライブに、1日の中で異なる間隔でバックアップを保存することで、データの損失を防ぐことができます。この機能は、ライブラリ内の指定フォルダーを定期的にスキャンし、変更されたファイルを保存することで動作します。
これにより、予期せぬ事態が発生した場合でも、簡単に以前のバージョンに戻すことができます。ストレージ容量の許す限り、バックアップをいくつでも保存でき、数テラバイトに達することもあります。したがって、このオプションは、大量のデータ(ビデオ、音楽、ソフトウェアコレクション、重要なファイルなど)を持つユーザーにとって特に重要です。
バックアップと復元(Windows 7)
バックアップと復元(Windows 7)は、Windows 10が提供する2番目の自動ファイルバックアップオプションです。この機能は個人ファイルの定期的なバックアップに対応するだけでなく、完全なシステムイメージの作成も可能で、必要に応じてPCを以前の状態に素早く復元できます。
このプロセスには、重要なデータと構成設定をポータブルドライブまたはネットワーク共有フォルダー(NASサーバー上の特定のディレクトリなど)にバックアップする機能が含まれます。
このツールはファイル履歴と似ていますが、何を含めるか、いつタスクを実行するかなど、より柔軟性があります。ただし、増分バックアップのスケジュールを設定できるのは、1日、1週間、1ヶ月に1回のみです。
つまり、スケジュールされたバックアップを忘れてしまうと、新しく作成したデータの一部が保存されない可能性があります。これらのバックアップコピーは主にローカルに保存されるため、誤った削除、ハードウェア障害、システムクラッシュなどのリスクから効果的に保護できます。
それでは、ネットワークドライブにファイルの自動バックアップを設定する方法を見ていきましょう。
1.Windows 10ファイル履歴経由でネットワークドライブにデータをバックアップする方法
ステップ1.「設定」>「更新とセキュリティ」>「ファイルのバックアップ」を開きます。
ステップ2.「ファイル履歴を使用してバックアップ」セクションで、下の「その他のオプション」ボタンをクリックします。次に「詳細設定の表示」をクリックし、旧式のコントロールパネルを開きます。
ステップ3.「ドライブの選択」>「ネットワークの場所の追加」をクリックし、バックアップ先としてネットワークドライブを選択します。すると、「ファイルを自動的にバックアップ」スイッチが自動的に有効になります。
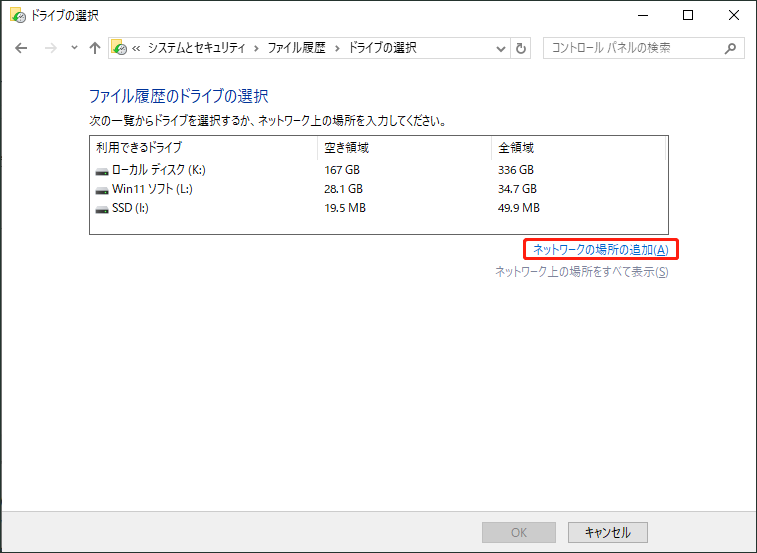
ステップ4.「その他のオプション」をクリックして、ネットワークドライブにデータを自動的にバックアップする頻度(デフォルトでは1時間ごとに設定)とバックアップを保持する期間を指定します。また、下にスクロールすると、自動的にバックアップされるフォルダーのリストが表示され、そのリストから場所を追加したり削除したりできます。
これらの手順を完了すると、Windowsファイル履歴機能がネットワークドライブへの自動バックアップを設定し、定期的にファイルのバックアップを行うようになります。
データを復元する方法については、こちらの関連記事をご覧ください-Windows 10でファイル履歴を使ってファイルを復元する方法[3つの手順]
2.バックアップと復元(Windows 7)経由でネットワークドライブにデータをバックアップする方法
また、バックアップと復元(Windows 7)機能を使用して、ネットワークドライブにファイルの自動バックアップを作成することもできます。
このバックアップツールでファイルの自動バックアップを作成するには、下記の手順に沿って操作してください。
ステップ1.「コントロールパネル」を開く>「システムとセキュリティ」をクリック>「バックアップと復元(Windows 7)」を選択します。
ステップ2.「ファイルのバックアップまたは復元」セクションで「バックアップの設定」オプションをクリックします。
ステップ3.「ネットワークに保存」ボタンを選択して、ネットワーク内の共有フォルダーを選択し、ファイルをローカルのネットワーク接続ストレージ(NAS)にバックアップします。「次へ」ボタンをクリックして続行します。
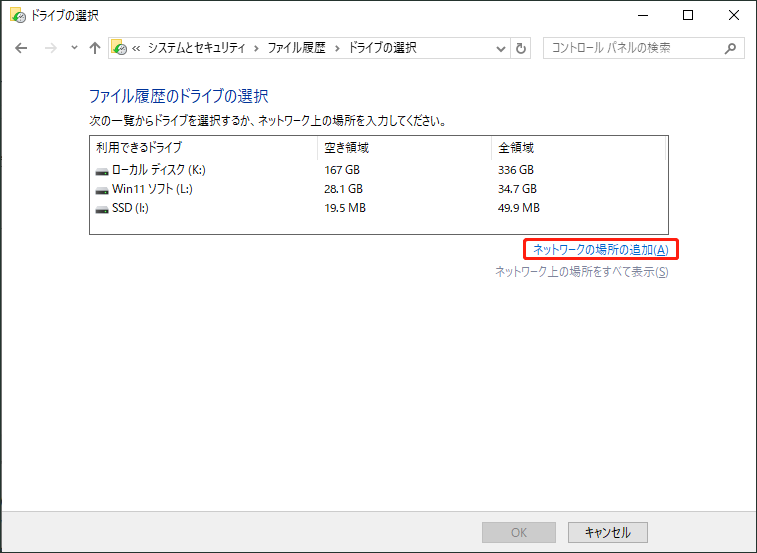
ステップ4.「自分で選択する」オプションを選んで「次へ」ボタンをクリックします。
ステップ5.デフォルトの選択をすべてクリアして、「コンピューター」の下にあるバックアップ対象のファイルが保存されているフォルダーと場所(デスクトップ、ドキュメント、写真、ビデオ、ダウンロードフォルダーなど)を選択します。その後、「次へ」ボタンをクリックします。
ステップ6.「スケジュールの変更」ボタンをクリックして、「スケジュールに従ってバックアップを実行する」オプションにチェックを入れます。そして、ネットワークドライブにデータを自動的にバックアップする頻度とバックアップを保持する時間帯を指定し、ネットワークドライブへの自動バックアップを設定します。「OK」ボタンをクリックして確認します。
ステップ7.「設定を保存して実行」ボタンをクリックします。
手順を完了すると、最初のバックアッププロセスが開始され、その後はスケジュールに従って後続の自動バックアップが実行されます。
3.ネットワークドライブへの自動バックアップをより簡単に設定する方法
Windows 10または11を使用する場合、ネットワークドライブまたは外付けHDDにデータを自動的にバックアップするために、適したソフトウェアを選ぶことが重要です。数多くのバックアップソフトの中でも、MiniTool ShadowMakerはその優れたパフォーマンスと柔軟な機能で高い評価を受けています。
MiniTool ShadowMakerは、Windows 11/10/8/7と互換性のある無料バックアップソフトで、多様で柔軟なバックアップソリューションを提供し、多くのユーザーに愛用されています。ビジネスユーザー向けには、Windows Serverおよびワークステーションに対応する上級バージョンも提供されています。
このソフトウェアの大きな利点の1つは、バックアッププロセスを簡素化できることです。前述の2つのバックアップツールのような複雑な操作を行う必要はありません。自動データバックアッププランを設定することで、重要な情報が含まれる特定のフォルダーまたはファイルを簡単に保存できます。これにより、時間の節約だけでなく、人為的なミスによるデータ損失のリスクも軽減されます。
さらに、MiniTool ShadowMakerを使えば、毎日、毎週、毎月など、必要に応じてバックアップの実行頻度を設定し、データを最新の状態に保つことができます。さらに、ファイル、フォルダー、システム、パーティション、およびディスク全体をバックアップしたり、HDDをSSDにクローンしたり、Windowsを別のドライブに移行したりすることができます。それでは、MiniTool ShadowMakerを使ってネットワークドライブにデータを自動バックアップしてみましょう。
MiniTool ShadowMaker Trialクリックしてダウンロード100%クリーン&セーフ
ステップ1.ダウンロードしてインストールした後、ソフトを開き、「体験版で続く」をクリックしてホームページに入ります。
ステップ2.「バックアップ」ページで、「ソース」>「フォルダーとファイル」をクリックして保護したいファイルを選択します。そして、「バックアップ先」でネットワークドライブを保存先として選択します。
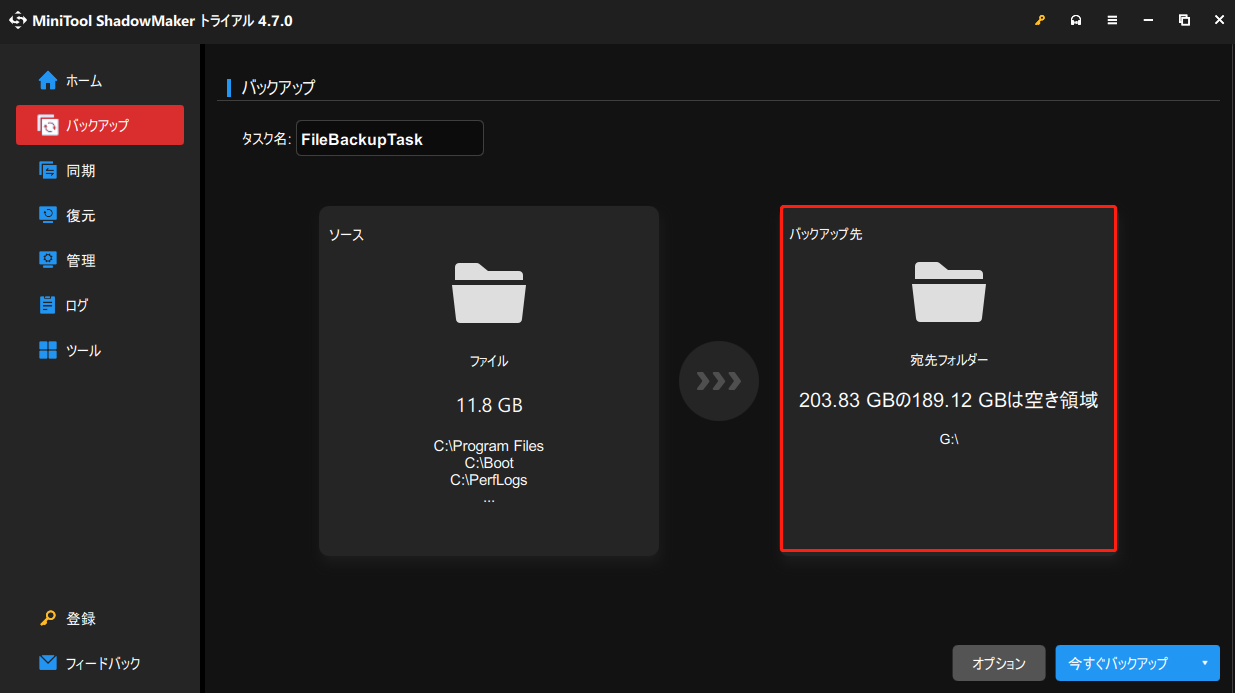
ステップ3.自動バックアップを設定するには、右下の「オプション」をクリックし、「スケジュール設定」をオンに切り替えます。ここでは、毎日、毎週、毎月、またはイベント時にデータをバックアップする時間帯を選択できます。「OK」をクリックして続行します。
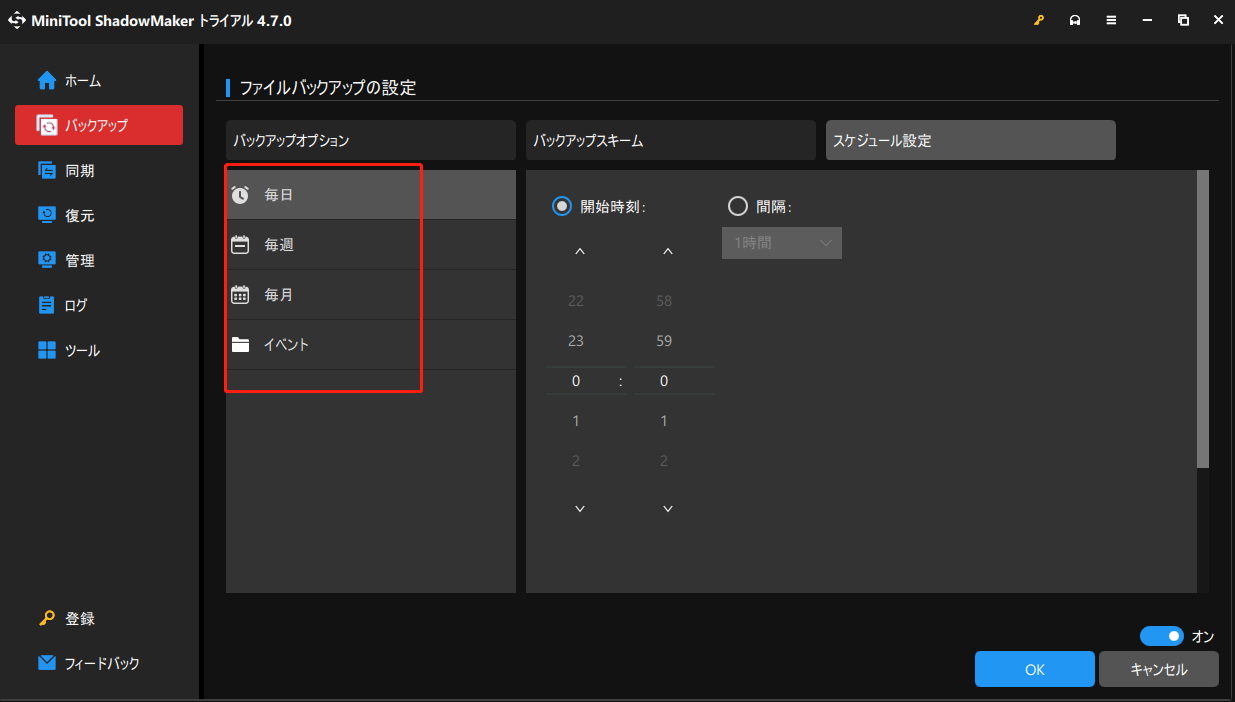
ステップ4.「今すぐバックアップ」をクリックして、すぐにバックアップを開始します。
追加:Windows 10 OneDrive経由でファイルのバックアップを作成する
ほとんどのWindows 10ユーザーにとって、OneDriveは非常に便利で効率的なデータ管理ソリューションです。
ログインしてOneDriveクラウドサービスにドキュメントやその他の情報を保存すると、このプラットフォームが自動的に データベースを同期し、リアルタイムで更新します。つまり、自宅でも外出中でも、インターネットに接続できる限り、いつでも重要な情報にアクセスできます。
同時に、すべてのデータはクラウド上に安全に保存されるため、物理的なデバイスが損傷するリスクを効果的に低減し、追加の保護レイヤーを提供します。さらに、リンクを共有することで、他のユーザーと共同でドキュメントを編集することがはるかに簡単になります。
OneDriveは最大5GBの無料ストレージ容量を提供しています。それ以上の容量が必要な場合は、Microsoft 365のサブスクリプションを購入することで、1TBのストレージ容量を利用できます。
実際、OneDriveはネットワークドライブにファイルをバックアップしませんが、ここでは他のバックアップ機能と比較しましょう。
Windows 10でOneDriveにファイルのバックアップを自動的に作成するには、以下のステップに従ってください。
ステップ1.OneDriveアプリを開き、アカウントにログインします。
ステップ2.「ヘルプと設定」>「設定」をクリックします。次に、「同期とバックアップ」>「バックアップを管理」に進みます。
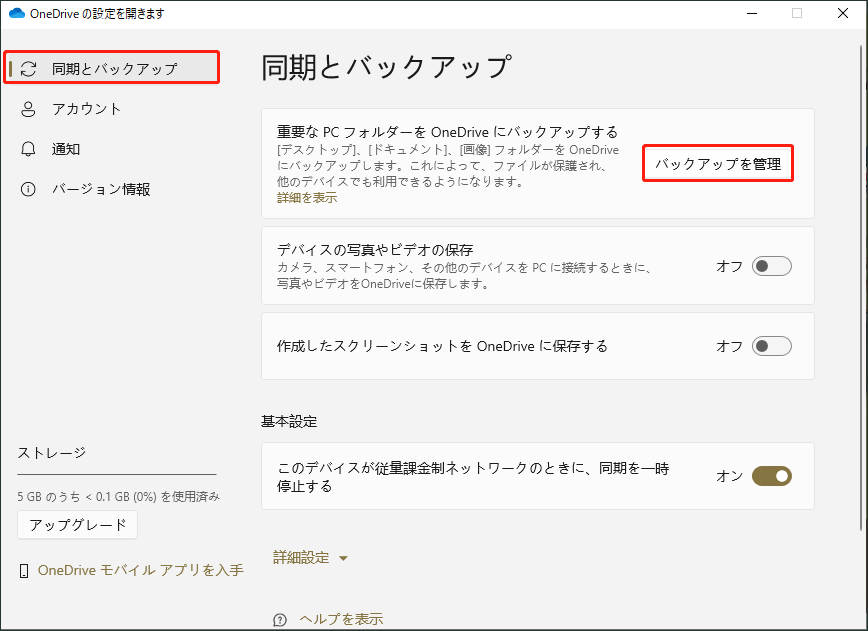
ステップ3.デスクトップ、ドキュメント、写真など、クラウドにバックアップするフォルダーを選択します。次に、「変更を保存」ボタンをクリックします。
以上の手順で、プロフィールフォルダーをOneDriveにバックアップすることができます。
4種類のバックアップツールの比較
すべての情報を確認した後、これら4つのツールの違いや、ネットワークドライブへの自動バックアップを設定するためにどちらを選択すればよいのか疑問に思うかもしれません。
ファイル履歴には明確な制限があります:ライブラリ内のフォルダーのみをバックアップします。他のパーティションにあるファイルをバックアップしたい場合は、必要なファイルを特定のディレクトリに追加してから、自動データバックアップを実行する必要があります。
自動ファイルバックアップを作成するには、バックアップと復元(Windows 7)が利用できますが、MiniTool ShadowMakerのようにオペレーティングシステムのログイン時や終了時に自動バックアップを作成することはできません。
OneDriveに関しては、インターネットに接続すればどこからでもファイルにアクセスでき、他のユーザーと簡単にファイルを共有できる優れたソリューションを提供していますが、一部の専門的なバックアップソフトのような包括的なシステムやディスクイメージ作成機能は提供されていません。また、OneDriveにはスケジュールバックアップもありません。
さらに、バックアップが正常に実行しない、自動バックアップが機能しない、スケジュールされた時間にバックアップが行われないなど、Windowsのバックアップ機能が失敗する問題に頻繁に直面する可能性があります
その一方で、MiniTool ShadowMakerは、コンピューター上のすべてのファイルをネットワークドライブに自動的にバックアップする、よりシンプルで柔軟性が高いソフトとして、試してみる価値があります。同様に、システムバックアップ、パーティションバックアップ、ディスクバックアップも簡単に実行できます。
結語
結論として、この記事で紹介した4つの異なる種類のデータ保護ソリューションには、それぞれ独自の利点と制限がります。実際に使用する際には、データの重要性やリモートで作業することが多いかどうかなど、特定の状況を考慮して、ネットワークドライブへの自動バックアップを設定するのに適したバックアップソフトを選んでください。MiniTool ShadowMakerは試してみる価値があります。
MiniTool ShadowMaker Trialクリックしてダウンロード100%クリーン&セーフ
当社の製品を使用する時にご意見、ご感想がありましたら、[email protected]までお気軽にお問い合わせください。できるだけ早く返事いたします。